The question I am asked more than any other is this: How did you get so good at Revit?
Well, this has a multi-part answer. First of all, it was luck. I was "lucky" enough to learn Revit in both my Arch Graphics and Arch Design classes. I didn't plan for it. I was a transfer student who had practically no idea what she was signing up for. In fact, I remember Stan Goetz saying on one of the first days of class, "I think we're going to do the group projects in Revit," and I immediately thought, "What the hell is Revit?"
So, I learned through those classes and I learned through research and teaching myself. I also learn a ton by teaching other students. Today, I did a demo in Interiors I. The students asked good questions and were interested to learn. The problem is, they have little to no prior experience. I've gotten the impression that it is being taught sporadically amongst the Arch Design and Arch Graphics classes at this point. The concern is that when you get into the job market if the firm only uses one program, they might choose someone who knows the program over someone who doesn't. There are many other extenuating circumstances, but in some cases, it might come down to that.
Of course, I don't know how to use SketchUp. Something else I need to learn. Ugh...I hate SketchUp.
Tuesday, February 23, 2010
Baseboards? No, You want Wall Sweep
Putting in baseboards is the most convoluted process Revit has to offer. Complex walls? No problem. Staircases? Easy. But for some reason, wall base has to be outrageously difficult. Steps are as follows:
Open a 3D or Elevation View
Under the Basics tab, click "Component", click "Load". Within the Imperial Library, choose the file "Profiles" and open all the files with the label "Base". You will also find cornices and crown molding in this file.
Next, click on the Modeling tab, Select Host Sweep, Select Wall Sweep. In the type selector (the drop down menu on the Options bar) you will see "Cornice" automatically comes up.
But you don't want a cornice, you want a wall base. So...
Click on Element Properties, Select Edit/New, Select Duplicate, type in "Base 1". Under Construction, click on where is says "Default". A drop down menu will appear; this is where the profiles you loaded will show up. Choose whatever wall base you would like to use. Click Ok twice.
Hit Host Sweep, hit Wall Sweep. Now go to the Type Selector and select Base 1. Now you can go to the walls of your 3D or Elevation View and snap the wall base. Rotate the building around to make sure you hit all the walls.
And that's it.
The worst part of the whole wall sweep process is you will have to do this every time you start a new project. Every time. Revit gives us easy stairs; they had to make something ridiculous.
Open a 3D or Elevation View
Under the Basics tab, click "Component", click "Load". Within the Imperial Library, choose the file "Profiles" and open all the files with the label "Base". You will also find cornices and crown molding in this file.
Next, click on the Modeling tab, Select Host Sweep, Select Wall Sweep. In the type selector (the drop down menu on the Options bar) you will see "Cornice" automatically comes up.
But you don't want a cornice, you want a wall base. So...
Click on Element Properties, Select Edit/New, Select Duplicate, type in "Base 1". Under Construction, click on where is says "Default". A drop down menu will appear; this is where the profiles you loaded will show up. Choose whatever wall base you would like to use. Click Ok twice.
Hit Host Sweep, hit Wall Sweep. Now go to the Type Selector and select Base 1. Now you can go to the walls of your 3D or Elevation View and snap the wall base. Rotate the building around to make sure you hit all the walls.
And that's it.
The worst part of the whole wall sweep process is you will have to do this every time you start a new project. Every time. Revit gives us easy stairs; they had to make something ridiculous.
Monday, February 22, 2010
Demo Mode = Epic Fail
 I can say I've never encountered the evil being that is demo mode, but I've known many who have, and it should be feared. If you are working is demo mode you will NOT be able to print. You will NOT be able to save. The worst thing is, people usually don't know they're in demo mode until halfway through the project and they go to save and it says, "Working in demo mode. File not saved."
I can say I've never encountered the evil being that is demo mode, but I've known many who have, and it should be feared. If you are working is demo mode you will NOT be able to print. You will NOT be able to save. The worst thing is, people usually don't know they're in demo mode until halfway through the project and they go to save and it says, "Working in demo mode. File not saved."FAIL!
Demo mode is usually a result of going on and off the VPN. You shouldn't have a problem with this if you are working on the Stout network. Someone is going to have to educate me on whether or not there is a prompt that comes up to enter demo mode or if it does it on its own, having been able to evade it thus far myself.
The best way to combat it, save often. Always double check. If you find you're in demo mode take some screen shots so you can remember your work. Say goodbye to your drawing. Close the program and reboot the computer. And go to this link on ask5000 for more info: http://helpdesk.uwstout.edu/kb/resolution.asp?q_id=220
Feel free to share your demo mode horror stories. It's good to vent.
Who Designed this House?
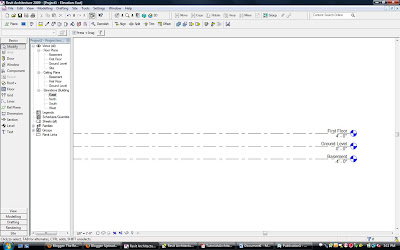
I just got a look at the remodel project for Interiors II this semester, and wow, does it look like a good time. The issue I had with a student today was how to begin building the model of a split level house. The answer will vary depending on whether or not you are adding additions to the house, but generally, it's going to come down to levels. Levels are the horizontal planes that act as references to floors, ceilings, etc. The levels are what you build on.
When you open a new project it is automatically going to give you two levels: Level 1 and Level 2. However, your house may end up with four, five, or even six levels. For this project it seems you're definitely going to need three levels to start. Set up the levels first before you being drawing anything. It will make your life so much easier.
Let's start. Go to a building elevation. There you will see Level 1 and Level 2 already marked.
Level 1 is going to be the ground level. Click on the text and change to "Ground Level." This is where the entry and the garage are going to sit.
Next, add a new level. Under the Basics tab, click "Level." Drag the cursor under the "Ground Level" marker until it reads -4'-0" (This can always be adjusted later). Click once to place and click again to complete the action. This lever should read "Level 3." Click on the text and change to "Basement." This is where you will probably begin drawing.
Next, click on the text of "Level 2" and change to "First Floor." Click on the height text (should read 10'-0") and change to 4'-0". Now you have three levels on which to draw. And there is 8'-0" between the basement and the first floor. Pay attention to which level you are on when drawing.
If the labels I suggested are confusing, then make them whatever will not be confusing to you. You may have to adjust the height markers depending on ceiling heights, but this will give you a place to start.
Thursday, February 11, 2010
Centimeters? What is this?
If you have recently opened Revit 2009, you will find it defaults to a metric template when beginning a new project. This can be quite irritating when you would rather be dealing with the imperial template, you know, feet and inches instead of millimeters. You can always select the imperial templates when you begin a new project, but sometimes you just forget and it's far more convenient to changes your settings.
To change settings:
Select Settings
Select Options
Select File Locations
Select File "Imperial Templates"
Select default.rte
If you find your project is already in the metric template, you can change the settings by:
Select Settings
Select Project Units
Change to desired Units
To change settings:
Select Settings
Select Options
Select File Locations
Select File "Imperial Templates"
Select default.rte
If you find your project is already in the metric template, you can change the settings by:
Select Settings
Select Project Units
Change to desired Units
My Genius Friend...
Who wants to learn Revit?
Let me say right away that although this may be a Revit blog, this is definitely for beginners. More specifically, this is for interior designers using Revit. I am not an architect or a structural engineer. I'm an interior design student. For the past two semesters I have been tutoring other interior design students in Revit, and I thought I would share my experiences before I forget what the solutions were.
I would like my students to use this blog to send me questions and comments so that everyone in the class will have access to the information. There are tons of sources out there to find help, but on this blog I can answer questions specific to the projects the students are doing.
One of my interior design professors, Maureen Mitton, once said, "All of us have a friend that's dumb, that's how I want you to think of SketchUp." Well, I have to say, if SketchUp is your dumb friend, then Revit is your genius friend that is also extremely condescending. When using Revit, remember that.
Let me say right away that although this may be a Revit blog, this is definitely for beginners. More specifically, this is for interior designers using Revit. I am not an architect or a structural engineer. I'm an interior design student. For the past two semesters I have been tutoring other interior design students in Revit, and I thought I would share my experiences before I forget what the solutions were.
I would like my students to use this blog to send me questions and comments so that everyone in the class will have access to the information. There are tons of sources out there to find help, but on this blog I can answer questions specific to the projects the students are doing.
One of my interior design professors, Maureen Mitton, once said, "All of us have a friend that's dumb, that's how I want you to think of SketchUp." Well, I have to say, if SketchUp is your dumb friend, then Revit is your genius friend that is also extremely condescending. When using Revit, remember that.
Subscribe to:
Posts (Atom)