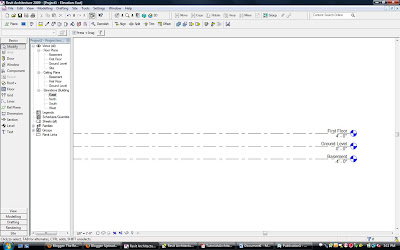I'm at the point in my project where I'm taking on rendering. It's been a process but I've had some successes. Basically, I'm just going to list the weird problems I ran into while doing it.
First of all, to do the actual rendering...it takes forever. Some rendering took well over six hours at a medium setting. For those, I turned it on and then went to bed. I know it's because I have complex terrazzo flooring. I know it's because I have a lot of lights. I also understand that some programs might be faster, but I don't know how to use those programs, and honestly, it's too much to try and take on another program at this point in the semester. Plus, the results look good, even at medium.
Anyway, one problem I had was there was no light coming in through my curtain walls. There was two reasons for this. One was making sure that daylight portals were turned on. To turn them on, under the rendering dialog, under "Quality" select "Edit/New". From there, select one of the general settings (Draft, Low, Medium, etc.) then select "Copy to Custom". Then scroll all the way to the bottom and check the boxes under "Daylight Portals". Now the windows are turned on.
Now, some light was coming through my curtain walls, but it was still very little. Which didn't make sense because the sun was set to the middle of May at 2:00 in the afternoon. The reason was the glazing material defaulted to dark bronze. Dark bronze?! Why is that the default? To change the render materials attached to the material name, go to "Settings", then "Materials". Make sure you're selecting the name of the material, "Curtain Wall Glazing" for example, click "Replace", then scroll through to find the correct materials. Keep in mind that this is going to change the render material for the entire project. If I were to change the render material of "Glass", every component that has "Glass" in its properties will change to that render material. If you only want a material for one instance you will have to make a new material.
To make a new material:
Go to "Settings", click "Materials". Find a material similar to what you want to make. For example, if I wanted to put on a new fabric I would select "Fabric". Hit the "Duplicate" button on the bottom left (just like when you make a new family type), enter a name. Check the box that says "Use Render Appearance for Shading" (helps to keep things straight when you look at your project). Then click the "Render Appearance" tab. Then scroll down to where it says "Image File" and direct Revit to your image file. Leave your files where they are because if you move the file, Revit will not be able to find it.
Notice you can change the swatch size. This will change how Revit tiles the image. Here's some tips from the Help Menu about the settings:
If you are specifying an image file to define a custom color, for Brightness, specify a value.
Brightness is a multiplier, so a value of 1.0 makes no change. If you specify 0.5, the brightness of the image is reduced by half.
For Rotate, specify degrees of rotation in a clockwise direction. You can enter a value between 0 and 360, or use the slider.
To reverse the image, click Invert.
For an image that defines a color, Invert reverses the light and dark colors in the image. For an image that defines a texture, Invert reverses the high and low points of the texture pattern.
Lastly, scroll down and change the "Bump" to the match the image file. This is what Revit says about bump:
For texture properties, such as Finish Bumps and Bump Pattern, specify a value for Amount. This value specifies the amplitude of surface irregularities. Enter 0 to make the surface flat. Enter higher values to increase the depth of the surface irregularities.
So, designate appropriately. Now you have a new material created and you can put it wherever you want that material in the properties of the object.
In this image, everything is a custom material. This one took several hours to render and I think it's because of the flooring. I have terrazzo flooring and it's a lot to ask Revit to render all those tiny pieces of glass, but it's in the design.
Another huge problem I had to deal with was lighting. In some images, like the one above, initially I had so much sunlight coming in it blew out my windows and I couldn't see outside. I went into the "Sun" settings to change the month and time of day. October 13th at 4:30 pm is working out pretty well.
Then, many of the renderings were too dark. Now, this is where Revit gets a little fail. For example, in my library I had plenty of lighting.
Realistically, I know this would be enough light to illuminate this room. And still, it was too dark. There's a couple solutions. One is to put in a ton of studio lights. A TON. (Now I say a ton, but keep in mind it depends on the volume of the space. The ceiling in my project are 18', so they need a lot of studio light. But a room with a 10' ceiling, needs less.)
Studio lights are found in the component light fixtures, but it only renders as a ball of light. Think of it as if you were a photographer. You would set up lights to make for a better picture. Those can make a big difference in impacting the darkness. This also may be what is causing my renderings to take so long. You can also take it into Photoshop and brighten it up that way, which is probably the easiest solution. Keep in mind, if you don't have any lighting at all, of course the room is going to be dark. But in the case of this library image, I know it's enough light fixtures. So going the Photoshop route is just fine.
Lots of work left to be done, but getting through all this tweaking was an ordeal. Only a few weeks left. I can't think about it. Too stressful.